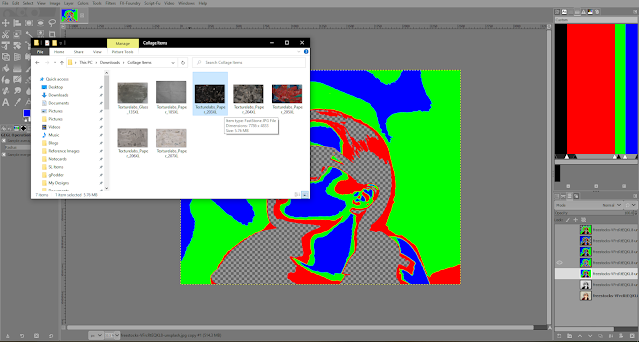Create A Collage Effect With Gimp Part One
By
09:19:00
I recently watched a Texturelabs video on creating a collage effect in Photoshop and wanted to see if it was possible to recreate it in Gimp. Unfortunately Gimp doesn't have some of the features used in the Photoshop tutorial, but I found using a few workarounds made creating the collage effect quite a simple process.
The Texturelabs video page generously links to their free downloadable collage textures to be used as you want in your own projects, and it is these jpegs that are used here. Just follow the above link to grab your own copies. If you'd like to use the same photo used in this tutorial you can download it here from Unsplash.
For the purposes of simplicity this tutorial has been divided into two parts. This first section deals with a little preparatory work, which basically involves creating a gradient we'll need to use later. Once the gradient has been created the interesting stuff can begin in Part Two, which will cover creating the collage effect in Gimp.
If you'd rather skip creating the gradient and go straight to Part Two you can download the gradient file here, then install it into Gimp. Once its downloaded, copy the gradient file, navigate to Program Files > Gimp 2 > Share > Gimp > 2.0 and paste it in the Gradients folder.
Creating A Gradient In Gimp
1/ With Gimp open, create a new image. The size isn't too important.
2/ Select the Gradient tool. From the gradient drop down list select FG to BG (Hardedge), highlighted in blue.
3/ The Modify active gradient option will probably be checked. As the text below it explains, this will need to be unchecked in order to edit a copy of the selected gradient.
4/ Drag the cursor horizontally across the canvas window so a basic gradient is created.
5/ Click on the horizontal line midway along the black segment so a node is added.
6/ In the small window, upper right of the canvas area, make sure the linked icon is closed, so that both colour swatches act as one.
Click on one of the black colour swatches.
7/ This window will appear.
8/ There are three sliders respectively named R,G and B. By adjusting these sliders using the triangle handles we can select a colour to add to the gradient.
The first colour we want to add is red, so drag the R slider fully to the right.
When you're ready hit OK.
9/ The red has been added to the gradient with the node at the midpoint of its placement.
10/ The area a colour takes up in the gradient can be edited by dragging the edge of the colour to the right or left. Dragging the node will also affect the colour's size and position.
Click on the horizontal line again, this time midway along the white area to add another node.
Click on one of the white colour swatches in the small window.
11/ The colour we want to add this time is green. Because the new node on the horizontal line is in the white area of the gradient, all of the sliders are set to the right. Drag the R and B sliders fully to the left.
When you're ready hit OK.
12/ Green has now been added to the gradient. The last colour to add is blue, so click on the furthest right end of the horizontal line, then click on the small window again.
13/ This time drag the R and G sliders fully to the left.
When you're ready hit OK again.
As a side note, looking at the HTML notation of each colour used here will give an idea of how these colours work, keeping in mind white is #ffffff.
You may also have noticed that when the sliders are dragged fully to the left they are set to 0. This means they contribute nothing to the colour value. Hence here we have added pure red, green and blue to the gradient. This will be important in Part Two.
14/ From this point you can simply follow Part Two of the tutorial and go on to create the collage effect.
However, this gradient will only be available in Gimp until another custom gradient is created or tweaked. This is fine if the gradient here is only going to be used once, but to make sure its available to use on a number of collage effect projects, it will need to be saved.
Saving The Gradient
Unfortunately
after creating a gradient this way it can't just be saved. The above method
was used because its an easy way to create a temporary (custom) gradient, which
could be used immediately if we chose.
The main reason this method was used however, was to quickly provide
an image with the specific colours needed for a saved (or permanent)
gradient.
To create a gradient that can be saved we now need to turn these colours into a palette, then save the palette as a gradient. Luckily this will only take a moment.
1/ First select the Palettes tab, top right. If you don't see it, go to Windows > Dockable Dialogs > Palettes, and the tab should appear.
2/ Right click anywhere within the Palettes panel and from the drop down menu select Import Palette.
3/ This window will open. Select the image option. This will use the colours in the canvas area since that is our image.
The number of colours is set to four, and as we need just one column for each colour, the number of columns is also set to four.
If you need more information on creating palettes in Gimp, there is an indepth SL-Inspiration tutorial you can view here.
When you're ready hit Import.
4/ The palette can now be seen in the Palettes panel, highlighted in red, above.
5/ Switch to the Palette Editor tab and in the space highlighted in blue, give the new palette a name.
Sometimes the colours in the palette will be out of their original order. Just use the cursor to drag a colour to where it should be. This will create a copy of the colour in the palette. Simply right click on the unwanted duplicate and from the drop down menu hit Delete Color.
6/ Back under the Palettes tab the renamed palette can be seen.
7/ Still in the Palettes tab, right click on the new colour palette and from the drop down list select Palette to Gradient.
8/ Select the Gradient tool from the Tools panel, and the new gradient will be listed among all the others. With the new gradient active, hit the Edit this Gradient icon, highlighted in blue.
To the right, the Gradient Editor tab will be active and its panel will show the gradient.
Right click on the first white triangle handle beneath the gradient panel. From the drop down menu select Blending Function for Segment > Step.
10/ The black is now a solid colour with a hard edge. (Ignore the canvas window, we're focusing on how the gradient appears in the Gradient Editor panel. Since the image is very similar to the saved gradient it may be distracting, so delete it if you need to).
11/ Double click on the next white triangle handle to select it. The area either side of the handle will appear dark when its selected. Right click and again, from the drop down menu select Blending Function for Segment > Step.
Although this may seem a lot of trouble to set up, once the gradient has been created and saved, it can be used on as many collage effect projects as you like. There is also the added benefit you now know how to create and edit gradients in Gimp, as well as save them.
If you would like to locate the saved gradient file on your hard drive, a typical location for such files is Local Disk (C) > Users > User > AppData > Roaming > Gimp > 2.10 > Gradients. You will probably need to make hidden files visible on your PC first, (open File Explorer, select View and check the Hidden box).
Join us in Part Two of this tutorial to see how this gradient will help us create the collage effect.