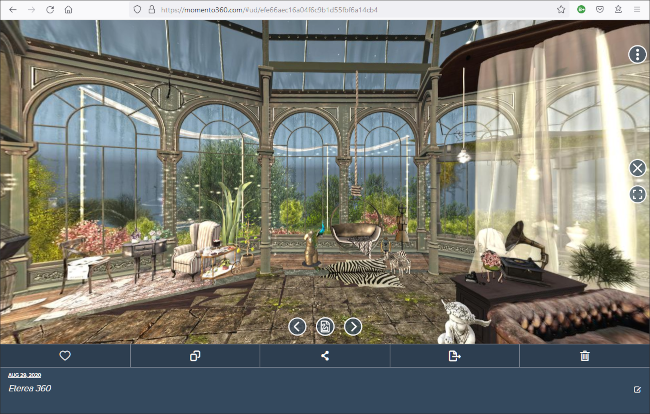In previous SL-Inspiration tutorials we've covered how to use Second Life images to create desktop wallpapers, both as a gallery of images and an animated wallpaper. Another subject we've covered in depth is how to create 360 degree panoramic images in Second Life, the hud you'll need to buy from the Marketplace, and the choice of software needed to stitch the images together. In this tutorial these two elements are brought together to create a desktop wallpaper using a 360 degree panoramic image created in Second Life.
The image below is an example of a 360 degree image that can be used as a desktop wallpaper. It shows an interior from the very photogeneic location called Eterea, which sadly appears to no longer exist.
To fully view the image Drag it with your cursor, and click the square icon to the right of the image to view fullscreen.
As already indicated, there are a few things you'll need to create a 360 degree wallpaper, such as having a working knowledge of the tutorials mentioned above. You'll also need to sign up for, and install Steam, and then grab a copy of Wallpaper Engine, which runs on that platform. Although Wallpaper Engine isn't free, the cost is very low (around £3.00, or about $4.00), which is easily affordable, and worth every penny.
The last thing you'll need is a 360 degree panorama uploaded to a platform such as Momento360. This platform is used here mainly because its easy to use, doesn't have an intrusive watermark, and not least because its free.
Creating the Desktop Wallpaper using A 360 Degree Panoramic Image
Creating the 360 degree wallpaper is very simple. Wallpaper Engine essentially embeds the panorama from a website and displays it as a wallpaper. Following from this, the first steps are to get a link for the panorama and create an embed code.
1/ Go to the Momento360 page (or similar site) that displays the panorama. If you don't have one yet the one here can be used.
2/ Click on the connected three dots icon shown above and the drop down menu will appear. Click on Share or embed a link.
3/ This window will now appear. Click the Copy button to copy the link.
This step isn't entirely necassary but Memento360 tends to produce cumbersome links, so using a link shortener makes them easier to work with. Here TinyUrl is used, but you can use whichever link shortener you prefer.
1/ Paste the link copied from Momento360 in the space provided, then hit the Make TinyURL button.
2/ In the next window that appears hit the Copy button. You now have the shortened Url.
Creating The Embed Code
To anyone who knows a little about HTML markup this is a very simple step. For those that are less sure what to do, follow these easy steps.
<iframe src="[URL OF 360 DEGREE PANORAMA]" style="border: 0px none marginheight="0" marginwidth="0" allowfullscreen="" frameborder="0" height="1080" scrolling="no" width="1920"></iframe>
1/ Open Wordpad or a similar app. Copy the above markup and paste it.
2/ Replace [URL OF 360 DEGREE PANORAMA] including brackets, with the shortened link we just created. The width and height settings can be changed to the resolution of your screen, although the wallpaper should display well as it is.
3/ In Wordpad select File > Save As. Name the file and give it a html extension, as shown above. Hit Save.
4/ Open the folder where you saved the file, and it should look something like above, probably displaying the logo of your default web browser.
5/ Double click on the file and the 360 degree panorama should open in your browser.
We're now ready to create the wallpaper.
If you don't have Wallpaper Engine yet, now would be a good time to get it.
Creating The 360 degree panoramic Wallpaper With Wallpaper Engine
1/ If there is a Wallpaper Engine icon on your desktop, double click it to start the app. Otherwise open Steam, then open Wallpaper Engine. Steam can be closed once Wallpaper Engine is running.
2/ When Wallpaper Engine has opened, its icon will probably be hidden on the taskbar. Click the up arrow icon (highlighted in red, above) to the bottom right of the taskbar, then click on the Wallpaper Engine icon.
From the drop down menu select Create Wallpaper.
3/ This window will appear. Open the folder containing the html file created in Wordpad. Drag the file onto the blue Create Wallpaper rectangle.
Wallpaper Engine has a quirk that means if there are any other files in the same folder as the html file, all the files will be added to the wallpaper. As we don't want this, it is best to put the html file in a folder by itself before dragging it.
4/ This window will appear. The wallpaper can now be given a name. When you're ready click OK.
5/ This window will now show the 360 degree panorama.
Sometimes Wallpaper Engine will pause at this point. If this happens close the window. Then look at the Wallpaper Engine menu (the one we opened earlier), and under Recent Wallpapers, see if your wallpaper is listed.
Alternatively, select Browse Workshop, then in the window that opens select Installed. If your wallpaper is listed (no doubt without a thumbnail), then its been created.
Unfortunately if the wallpaper can't be found you'll have to create the wallpaper again.
6/ Now select File > Save. The preview window will go blank when using the menu options. Its nothing to be concerned about. Now close this window.
7/ If the desktop isn't displaying the 360 degree wallpaper, click on the Wallpaper Engine icon in the taskbar, and from the drop down menu select Recent Wallpaper. Click on the name of the wallpaper you just created from the list it displays.
The wallpaper can now be dragged and viewed just like any 360 degree panorama.
8/ If the 360 panorama has been embedded from Memento360, there will probably be scrollbars visible. Click the icon to the right of the screen (highlighted in red, above), and these scrollbars will disappear.
Wallpaper Engine Settings
1/ To change the settings of the wallpaper, from the Wallpaper Engine drop down menu select Settings.
3/ If your PC is high end then changing Post-processing to Ultra will really make the wallpaper pop.
When you're ready, hit OK.
Sharing The 360 Degree Panoramic Wallpaper
Wallpaper Engine has a slightly perplexing system for sharing wallpapers, and even when the steps for sharing are followed, the wallpapers don't always seem to show in the Workshop.
However, there are ways around this. Shared wallpapers are given a page on the creator's Steam Workshop, where subscribers can download the content, (presumably in this instance this would be the wallpaper file). For anyone interested here are the 360 degree panoramas I've created using Wallpaper Engine.
Another option is to simply share the html files created in Wordpad and let friends create their own wallpapers with them. With this in mind, I've zipped three html files ready to be used as wallpapers. (Please keep in mind however, that these html files or wallpapers must not be sold or included in any package without my prior consent, and they must not be passed off as your own work. They can be shared with others, but it must be made clear that SL-Inspiration is the original creator).
Adding Wallpapers to The Workshop
As already indicated, the Wallpaper Engine Workshop is where wallpapers are freely shared. They also appear on individuals' Workshop space. If you're feeling generous and community minded, the following steps will show how to add your own wallpapers to the Workshop.
1/ Click on the Wallpaper Engine icon in the taskbar, and from the drop down menu select Browse Workshop.
2/ This window will appear. Click on Installed, then select the wallpaper you've created. To the right, click on Open in Editor.
3/ Sometimes at this stage, Wallpaper Engine will stall, but don't let it alarm you. Just close the windows and repeat the steps above.
4/ From the top menu select Workshop > Share Wallpaper on Workshop.
5/ Information about the wallpaper will need to be added in the window that opens. A thumbnail image will also need to be uploaded.
6/ When you're ready hit Publish.
7/ This window will appear showing a progress bar. When the wallpaper is published, it can be viewed in the Workshop.
And here is the wallpaper appearing in my Workshop, with options to the lower right for further editing.
There may seem a lot of steps here for something that could be considered a little niche, but having a working 360 degree panorama as a desktop wallpaper is quite impressive. If you have a 360 degree panorama, give it a try, or alternatively use one of the files available on this page.